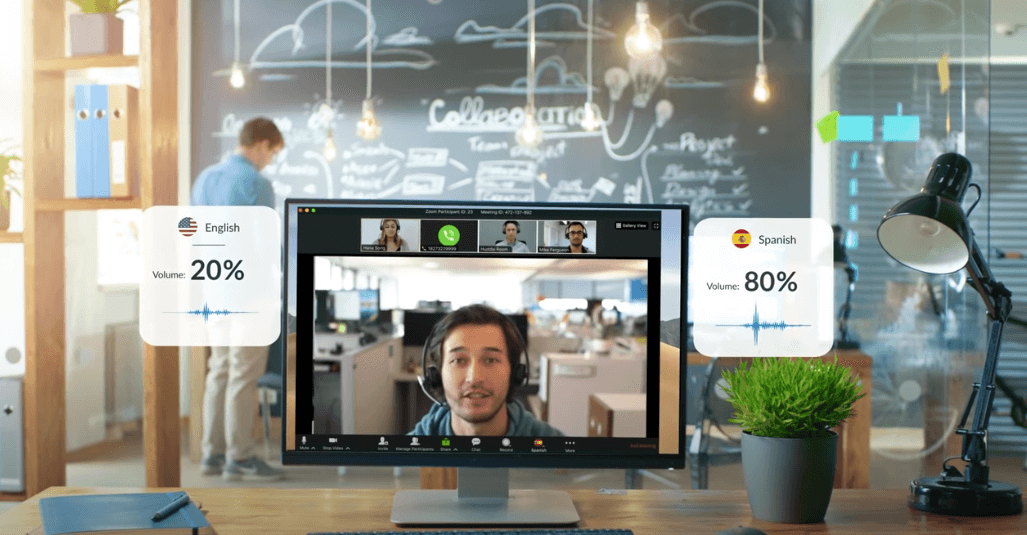
Zoom Meetings è un programma di videoconferenze estremamente semplice e versatile passato alla ribalta soprattutto agli inizi del 2020, epoca in cui si impose come soluzione preferita da molte aziende per le proprie riunioni virtuali.
Lungi dall’essere sinonimo di pandemia, Zoom continua a essere tutt’oggi una soluzione ampiamente utilizzata per riunioni brevi e webinar o per conferenze ibride, ovvero quegli incontri realizzati in presenza che offrono anche una ritrasmissione online per le persone che non possono (o non vogliono)partecipare di persona.
Sin dall’inizio, una delle funzionalità vincenti di Zoom è stata l’integrazione di un’opzione di interpretariato linguistico, che consente la realizzazione di riunioni internazionali e meeting plurilingue. Per le grandi aziende, le multinazionali e le attività commerciali dal profilo internazionale che a quell’epoca non potevano viaggiare, la possibilità di aggiungere l’interpretazione simultanea alle proprie riunioni è stata essenziale per poter portare avanti le proprie attività.
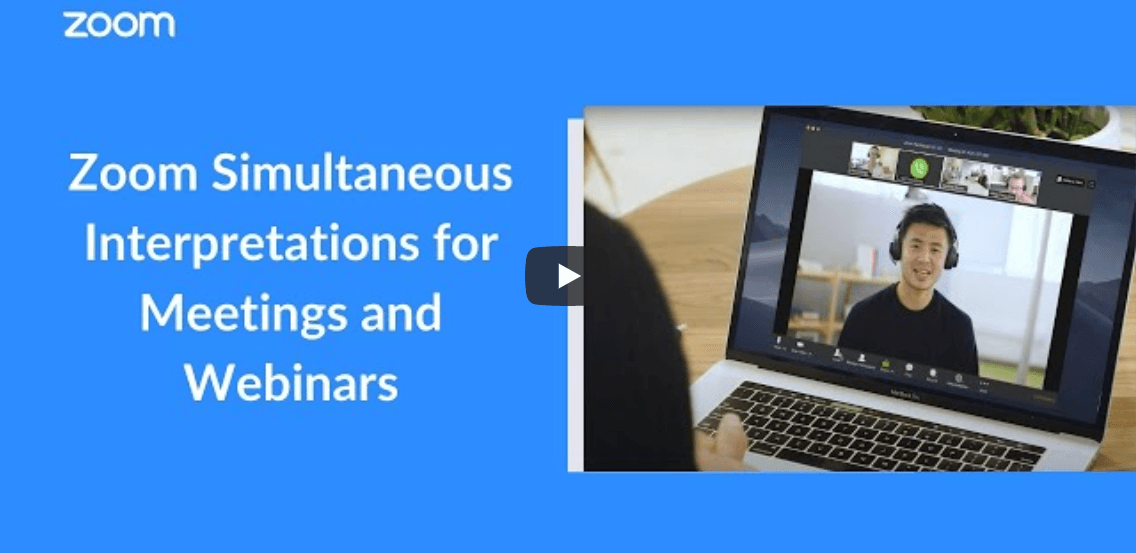
Durante la pandemia, è stata proprio Zoom la piattaforma su cui ho lavorato di più, fornendo il mio servizio di interpretazione simultanea remota in italiano, spagnolo e inglese.
In questo articolo di blog, osserveremo insieme i vantaggi che ti offre Zoom come piattaforma di interpretariato a distanza per le tue riunioni virtuali o ibride e scoprirai come configurare facilmente il tuo prossimo meeting online con più lingue in soli 4 passaggi.
Iniziamo?
I vantaggi dell’interpretazione simultanea via Zoom
Potrai organizzare incontri con relatori e partecipanti plurilingui e tutte le persone collegate potranno ascoltare ed esprimersi comodamente nella propria lingua senza che questo implichi un’estensione della durata della riunione, poiché la traduzione avviene in tempo reale. Ogni partecipante potrà scegliere il canale della lingua che preferisce a inizio riunione e non dovrà più preoccuparsi di nulla.
Come si fa a configurare la traduzione simultanea su Zoom?
Prerequisito: Per poter utilizzare la funzione di interpretariato linguistico in una tua riunione su Zoom, devi avere uno dei seguenti account:
· Business
· Istruzione
· Enterprise
· Pro + piano con funzionalità aggiuntive Zoom Webinars
Per usufruire dell’interpretariato da partecipante, è sufficiente un account gratuito Basic.
Passaggio 1: abilitare la funzione di interpretariato linguistico
Per abilitare la funzione di interpretazione, dovrai contattare il servizio di assistenza di Zoom. Considera che non è possibile avviare o gestire l’interpretariato da un dispositivo mobile. Dall’app, potrai solo ascoltare i canali di interpretazione in tempo reale.
Passaggio 2: attivare l’interpretariato linguistico sul tuo account
Una volta abilitata la funzione (potrebbe volerci fino a 1 ora per ricevere l’abilitazione), accedi al tuo account e vai su:
- Gestione account
- Impostazioni account
- Scheda Riunione
- In riunione (Avanzate) --> Attiva/disattiva interpretariato linguistico
Questo è il procedimento essenziale. Puoi trovare altre impostazioni facoltative in questa sezione della guida di Zoom, “Come abilitare o disabilitare l'interpretariato linguistico”.
Passaggio 3: aggiungere le lingue
A questo punto, puoi aggiungere e selezionare le lingue.
Le lingue predefinite sono nove:
· Inglese
· Cinese
· Giapponese
· Tedesco
· Francese
· Russo
· Portoghese
· Spagnolo
· Coreano
E l’italiano? Niente paura, basta selezionare il segno più (+) e aggiungerlo.
Si tratta tra l’altro di un’aggiunta relativamente recente. I miei primi incarichi di interpretazione simultanea italiana a distanza su Zoom li ho svolti“occupando” i canali più disparati, dal coreano al russo. Ora, per fortuna, è tutto molto più intuitivo e quando i partecipanti si collegheranno al tuo webinar non avranno alcun dubbio su quale canale sintonizzarsi per ascoltare la traduzione in tempo reale in spagnolo, in italiano, in rumeno o in qualunque altra lingua tu abbia incluso nella tua riunione con la funzione di interpretariato.
Passaggio 4: aggiungere gli interpreti alla tua riunione su Zoom
Finalmente ci siamo! Innanzitutto, clicca su Riunioni dal menu di navigazione e poi fai clic su Programma una riunione.
--> IMPORTANTE: per l’ID riunione, scegli l'opzione Genera automaticamente.
Se non è selezionata, spunta la casella Abilita Interpretariato linguistico accanto a Interpretariato.
Inserisci le informazioni degli interpreti, aggiungine altri (se necessario) e Salva.
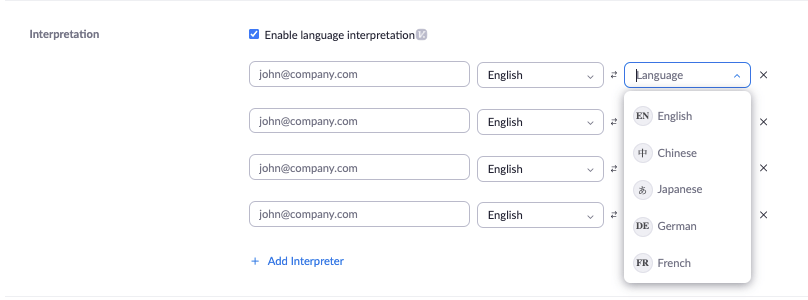
Fatto!
Potrai cambiare l’elenco degli interpreti in qualunque momento prima della riunione facendo clic su Modifica. Gli interpreti dovranno accedere a Zoom con l’indirizzo e-mail da te inserito, altrimenti non saranno riconosciuti come tali, quindi è importante verificare quale utilizzino per accedere a Zoom.
Ti sembra ancora complesso? Non preoccuparti, ci sarò io ad aiutarti! Adesso che abbiamo configurato l’interpretariato, avviamo la riunione e vediamo come funziona.
Avviare la traduzione simultanea durante una riunione

Ci siamo!
Abbiamo abilitato l’interpretariato linguistico, l’abbiamo attivato sull’account, abbiamo scelto le lingue e aggiunto gli interpreti. Adesso non ci resta che passare all’opera, iniziare la riunione e avviare l’interpretazione linguistica.
Come sempre, è consigliabile non ridursi all’ultimo per evitare imprevisti.
Quando i clienti mi ingaggiano per un servizio di interpretariato su Zoom, offro sempre la possibilità di effettuare una prova tecnica previa per risolvere eventuali problematiche con sufficiente anticipo.
Come avviare la traduzione in tempo reale:
1. Accedi a Zoom desktop client ed entra nella riunione.
2. Clicca su Interpretariato (simbolo del mappamondo) nei comandi riunione e quindi su Avvia.
3. Agli interpreti preassegnati apparirà una notifica pop-up con la combinazione linguistica nella quale tradurranno.
A partire da questo momento, chiunque si collegherà alla riunione visualizzerà l’opzione Interpretariato in basso e potrà selezionare il canale che desidera ascoltare. Per predefinizione, nel canale si sentirà la traduzione a un volume superiore e l’audio originale di sottofondo, a un volume inferiore. Per ascoltare solo la lingua tradotta, il partecipante può cliccare su Disattiva audio originale.
Registrare una riunione con interpretazione simultanea
Se desideri registrare la tua riunione, considera che le registrazioni nel cloud registrano solo l'audio originale, non le traduzioni, mentre le registrazioni locali registrano l'audio del canale che sta ascoltando la persona che registra, ma solo quel canale audio. Di conseguenza, se avvii la registrazione cloud, si registreranno gli interventi di tutti i relatori che intervengono nella loro versione originale, indipendentemente dalla lingua in cui parlino. Ti ritroverai quindi con un audio in cui si alternano voci diverse e lingue diverse. Se il tuo obiettivo invece è registrare tutto il webinar in italiano, a prescindere da quale sia la lingua parlata dai relatori, dovrai far effettuare una registrazione locale a qualcuno che accede alla riunione e si sintonizza sul canale italiano. Nella registrazione finale, si alterneranno i relatori e le relatrici italiane che sono intervenute nella conferenza e la mia interpretazione dei discorsi stranieri registrata direttamente dal canale italiano.
Ricorda inoltre che la registrazione degli interpreti genera diritti di proprietà intellettuale. Se devi registrare la tua riunione e l’interpretazione, specificalo in anticipo.
Mission: accomplished!
Adesso che sai per filo e per segno come configurare e avviare una riunione o un webinar multilingue con interpretariato, sai qual è il prossimo passaggio?
Scrivermi e iniziare a programmare insieme il tuo prossimo incontro online con ospiti e partecipanti internazionali!
.svg)
